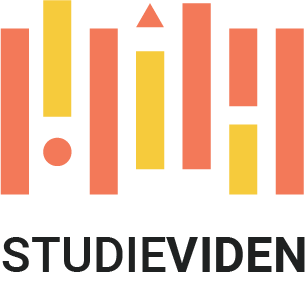Indhold
Links
Kildekritik
Den kritiske jagt!
Vi kender det alle sammen; jagten efter den perfekte kilde. Den kilde, der på perfekt vis understøtter dit argument eller giver dig den manglende brik i dit faglige puslespil.
Men, hvordan ved du om du kan ”stole” på din kilde? Holder den vand, er den troværdig, og kan den overhovedet bruges i studiemæssig sammenhæng!?
WORD OG OFFICE
Her kan du finde nogle små tutorials og øvelser, der hjælper dig til at komme godt i gang med at bruge word og officepakken.
Som studerende på KEA kan du downloade Office-pakken på OFFICE.COM. Du skal blot logge på med din KEA-mail.
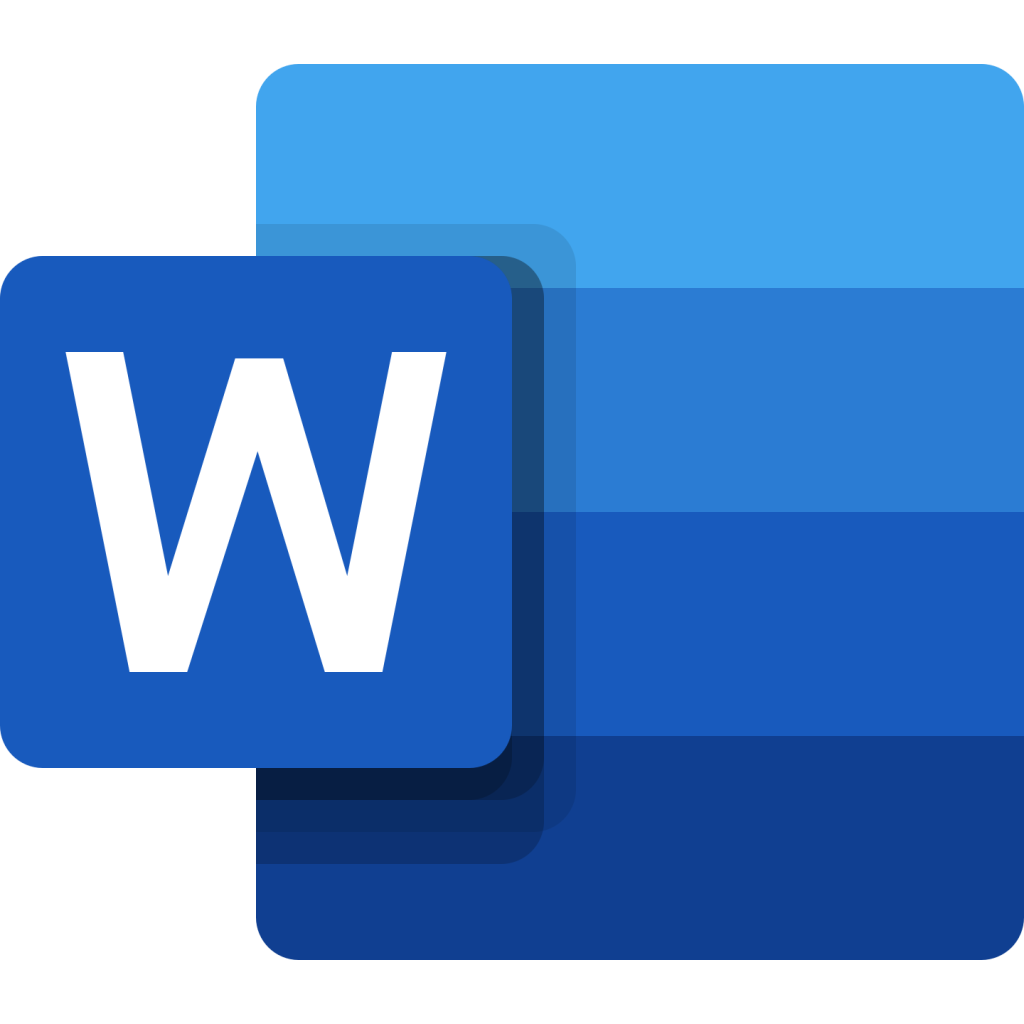
"Hjem/HOME"
... Her finder du de vigtigste funktioner i Word
På Hjem/Home fanen i Word finder du de mest anvendte funktioner. Det er bl.a. her du kan ændre på tekstens størrelse, farve, stil og linjeafstand.
- Lav et nyt dokument i Word
- Skriv eller diktér noget tekst
- Ændr tekstens font, størrelse, farve osv.
- Brug formatpensel/format painter til at kopiere din formatering til en anden tekst.
- Leg med styles, bullets osv.
|
"Format painter er et effektivt værktøj til hurtigt at give dine tekster det samme udtryk"
|
|
"Udnyt Words styles funktion til let at ændre alt af en bestemt type på én gang"
|
"INDSÆT/INSERT"
... HER KAN DU TILFØJE BILLEDER, TABELLER, SIDETAL M.M.
Under fanen Indsæt/Insert, kan du indsætte forskelligt indhold som f.eks. tabeller, billeder, clipart, grafer, sidetal, sideskift og meget andet i dine dokumenter.
- Indsæt en forside i dit dokument
- Lav et sideskift
- Indsæt sidetal og en fodnote
- Leg med at indsætte billeder, smart art, tabeller og grafer
|
"Brug words indbyggede funktioner til at skabe flot visuelt indhold i form af grafer, tabeller og smart art"
|
"GENNEMSE/REVIEW"
... HER KAN DU TJEKKE STAVNING, GRAMMATIK OG MEGET ANDET
På Gennemse/Review fanen finder du funktioner, der hjælper dig med at rette dit dokument igennem. Der er bl.a. funktioner til stavekontrol, grammatik og til at kommentere og holde øje med ændringer i dokumenter når I arbejder flere sammen.
- Åbn et dokument, og tjek det igennem for stave- og grammatikfejl (du kan ændre sproget på language/sprog knappen på review fanen
- Udskift nogle af dine ord med andre synonymer
- Tjek hvor mange ord der er i dit dokument
- Del dit dokument med en anden fra klassen
- Skriv kommentarer til hinanden i dokumentet
|
"Brug ordoptællingsfunktionen til at holde øje med, om du overholder formalia"
|
|
"Brug share/del funktionen, og skriv i det samme dokument, i stedet for at sende et væld af nye versioner frem og tilbage"
|
"REFERENCER/REFERENCES"
... HER KAN DU LET STYRE DIN INDHOLDSFORTEGNELSE, HENVISNINGER OG LITTERATURLISTE
Litteraturliste og overskrifter
På referencer/references fanen kan du finde funktioner til at lave indholdsfortegnelse og litteraturliste til dine opgaver.
- Åbn et dokument, og lav nogle overskrifter af forskellig type (heading 1, heading 2 osv.)
- Lav en litteraturliste
- Tilføj flere overskrifter, og opdatér litteraturlisten
Words referencefunktion
Microsoft Word har en indbygget funktion, der kan hjælpe dig med at lave henvisninger og automatisk generere en litteraturliste. Se videoguiden her for at komme godt i gang med at bruge Words indbyggede funktionalitet. Spørg evt. din underviser hvilket referencesystem I normalt anvender på uddannelsen.
- Skriv et citat fra en af dine studiebøger, og opret en reference i Word
- Gør det samme med en artikel eller en rapport, og tilføj sidetal
- Lav en litteraturliste ved hjælp af "bibliografi" funktionen
Du kan finde meget mere viden om referencer på Studieviden.
|
"Udnyt Words indbyggede funktion til at holde styr på dine henvisninger"
|
|
"Undgå inkonsistens og dumme tastefejl - lad et program angive kilderne for dig!"
|